RSA SecurID Software Token for Android

BEFORE YOU BEGIN MAKE SURE YOU,
- Have installed the RSA SecurID Software Token application from the Google Play store on your Android device
- The RSA SecurID Software Token application for Android can be found HERE
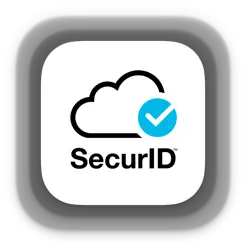

- Have at least 10-15 minutes to complete this process.
- Read through the instructions.
- Have access to a PC workstation with an Internet connection.
- Have your mobile device in hand.
To be able to utilize your software token on your smartphone, you will need to successfully import your RSA software Token and create a PIN. Please follow the instructions in the order they are presented.
Part 1: INSTALL SOFTWARE TOKEN FROM AN E-MAIL HYPERLINK
On your Mobile device, do the following:
Note: Make sure that you have a network connection on your device.
- In your device Mail application, open the e-mail that you received from "APRS" (verify that the email domain is UPS.com) with the Subject line: RSA SecurID Android token activation details enclosed.
- Tap the Click here to activate your token hyperlink in the email to import your token.
- If prompted to select which application to open (Complete action using), touch RSA SecurID.
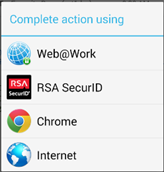
- If prompted, check the box on the Accept Terms and conditions screen, tap Continue.
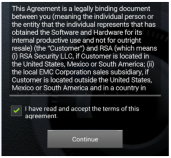
- Upon successful token import message, tap OK.
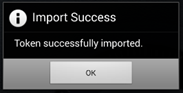
- Your token has been imported, and the RSA application opens.
Part 2: Setting a PIN (Personal Identification Number)
- On your computer go to https://amrsa.ups.com/ssp/
- Click on One-Time Email PIN. Follow procedures listed in One-Time Email PIN link.
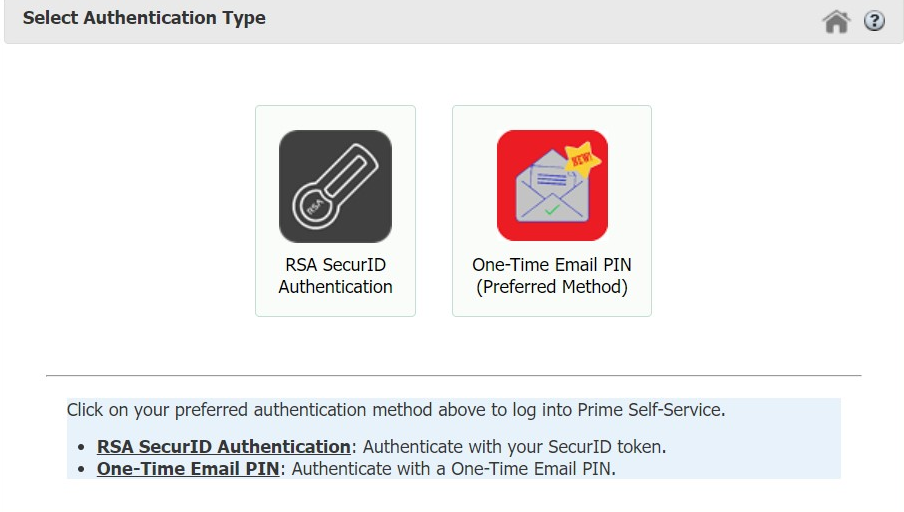
- After following One-Time Email PIN link procedure to get to Self Service Home tab, click on the button Change Or Set PIN.
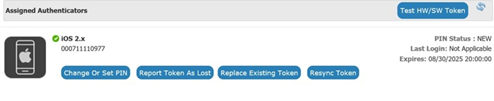
- Set PIN per the PIN complexity requirements. Click Submit.
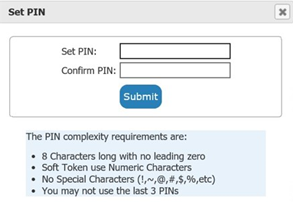
- PIN Set Confirmation appears upon successful PIN creation. Click Close.
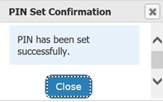
- Note PIN Status is now SET.
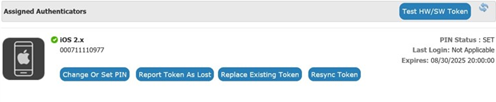
Part 3: Validate Your Token
- On your computer, click Test HW/SW Token.
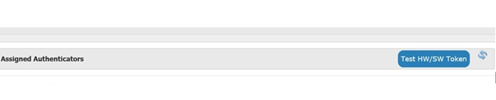
- On your mobile device, open the SecurID application.
- Enter the PIN you just created and click Submit.
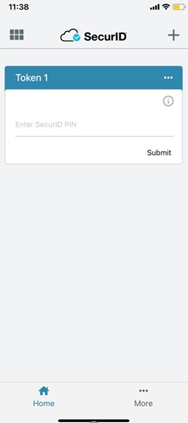
- On your computer, in the Passcode field, enter the 8-digit passcode that is displayed on your device, without any spaces. Click Test Login.
NOTE: your User ID will be the ID displayed in the User ID field.

- Authentication Success confirms your token is working. Click Close.
SMC can also be utilized for assistance. KB0113369 details the procedure of how to activate software token using a QR Code. The QR Code activation process should be used if you have a software token activation that you cannot import through the methods described in this documentation.
For further assistance with the token activation process (including the QR Code process from KB0113369), please contact the UPS Help Desk at 1-888-UPS-TECH (1-888-877-8324), or via applicable local Help Desk telephone numbers.